Права доступа операционной системы играют важную роль в определении того, кто и как может получить доступ к файлам, папкам и приложениям на вашем компьютере. В некоторых случаях может потребоваться изменить эти права, чтобы предоставить доступ другим пользователям, ограничить доступ для защиты конфиденциальной информации или изменить настройки безопасности. Но как это сделать быстро и с минимальными затратами?
Существует несколько способов изменения разрешений, но наиболее простым и удобным является использование командной строки. Этот процесс требует прав администратора, поэтому перед началом работы убедитесь, что вы являетесь администратором компьютера.
Перед тем как приступить к изменению прав доступа, рекомендуется сделать резервную копию всех важных файлов, чтобы в случае необходимости можно было восстановить данные. Также следует учитывать, что неправильно настроенные права доступа могут привести к проблемам в работе операционной системы и приложений, поэтому действуйте осторожно и осмотрительно.
Обратите внимание, что изменение прав доступа к определенным системным файлам или папкам может привести к неожиданным последствиям и повредить ваш компьютер. Мы рекомендуем соблюдать осторожность и в случае сомнений обращаться к специалистам.
Липкий бит (sticky bit)
Если для каталога включен «липкий бит», удалять или перемещать файлы в этом каталоге может только владелец файла и владелец каталога. Другие пользователи не могут выполнять эти действия, даже если у них есть право записи в этот каталог.
В операционных системах Linux липкий бит можно установить с помощью команды chmod. При установке липкого бита для каталога значение разрешения каталога должно содержать цифру 1 (например, 1777).
Липкий бит особенно полезен в общедоступных каталогах, таких как /tmp, где временно хранятся файлы, нуждающиеся в защите от несанкционированного удаления или модификации.
Зачем использовать Chmod?
Разрешения на файлы и каталоги определяют, какие действия могут выполнять различные категории пользователей, такие как владельцы, группы и другие пользователи Изменение разрешений с помощью Chmod позволяет настроить уровень безопасности и контролировать доступ к файлам и каталогам.
Преимущества использования Chmod:
- Контроль доступа: проверка доступа: с помощью прав доступа пользователям может быть отказано в выполнении различных функций над файлами и каталогами.
- Безопасность: права доступа могут использоваться для предотвращения несанкционированного доступа к файлам и ограничения использования системы пользователями.
- Контроль доступа: с помощью CHMOD можно гибко контролировать доступ к файлам и каталогам для разных пользователей, создавая различные уровни доступа.
- Разделение данных: можно разделить данные между пользователями и группами с помощью прав доступа.
С помощью CHMOD вы можете установить права доступа на чтение (R), регистрацию (W) и выполнение (X) для владельцев, групп и других пользователей. Эти права можно комбинировать для создания различных уровней доступа, от полного до полного.
При использовании CHMOD необходимо соблюдать осторожность. Это связано с тем, что неправильная настройка прав доступа может привести к нежелательным последствиям, таким как потеря данных или нарушение безопасности системы. Поэтому важно тщательно следовать инструкциям при использовании CHMIN.
| Символ | Описание. |
|---|---|
| r | Прочитано правильно |
| w | Право на регистрацию |
| x | Правильно. |
Команда CHMOD позволяет гибко управлять файлами и каталогами, создавать уровни безопасности и ограничивать доступ к данным. Это мощный инструмент для системных менеджеров, позволяющий контролировать доступ пользователей и обеспечивать безопасность системы.
5. Получение доступа с помощью настроек безопасности
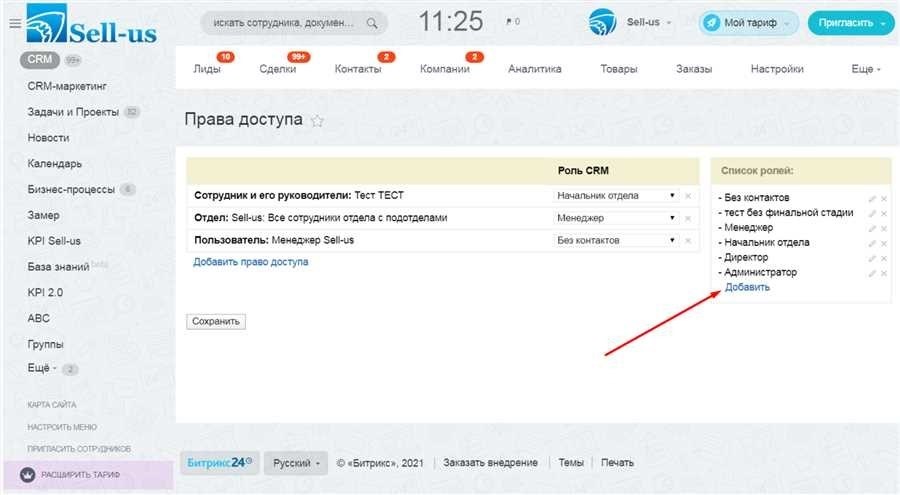
Чтобы изменить права доступа к файлам или папкам, можно воспользоваться настройками безопасности операционной системы. С помощью настроек безопасности можно проверить права на чтение, регистрацию и учет файлов и папок для различных пользователей и групп.
Чтобы изменить параметры безопасности, необходимо выполнить следующие действия
- Щелкните правой кнопкой мыши на файле или папке, к которой вы хотите получить доступ.
- В меню среды выберите пункт Свойства.
- [Перейдите на вкладку «Безопасность».
- На этой вкладке отображается список пользователей и групп, а также их текущие права доступа.
- Чтобы изменить права доступа, нажмите кнопку «Изменить» или «Дополнительно».
- В открывшемся окне вы можете добавить новых пользователей или группы, удалить существующих пользователей или изменить их права доступа.
- После внесения необходимых изменений нажмите кнопку OK, чтобы применить изменения.
Обратите внимание, что для изменения параметров безопасности вам могут потребоваться права администратора. Если вы не являетесь администратором, ваши возможности по изменению параметров безопасности могут быть ограничены.
Параметры безопасности позволяют более гибко управлять правами доступа к файлам и папкам. Вы можете добавлять или удалять пользователей, устанавливать различные уровни доступа для разных пользователей или групп, просматривать и изменять текущие права доступа.
Как проверить права Chmod:
Чтобы проверить права, установленные командой Chmod, необходимо использовать команду ls с флаго м-l. С помощью этого флага можно просмотреть полную информацию о файлах и папках, включая их разрешения.
Чтобы проверить разрешения Chmod, введите следующую команду
l s-l
Эта команда приведет к отображению в терминале списка файлов и папок в текущем каталоге с полными правами доступа. Столбцы разрешений помечены буквами r (read), w (write) и x (execute), указывающими на наличие соответствующих прав доступа у пользователя/группы/другого лица.
Например, следующая строка
-rwxr-xr--.Это означает, что владелец файла имеет права на чтение, запись и выполнение, пользователи данной группы — на чтение и выполнение, а остальные — только на чтение.
Если необходимо изменить права доступа, можно использовать команду Chmod в сочетании с несколькими флагами и значениями.
7. Другие способы стать владельцем папок и файлов
Помимо использования команды Chmod, в операционных системах Unix и Linux существуют и другие способы изменить права собственности на папку или файл.
Использование команды Chown
Одним из таких способов является использование команды Chun. Эта команда позволяет изменить владельца и группу владельцев файла или папки.
Синтаксис команды Chown следующий.
chown [владелец]:[группа] [путь].
Где:
- owner — имя пользователя, которому назначено право собственности на файл или папку,
- group — имя группы, к которой принадлежит файл или папка,
- путь — путь к файлу или папке, право собственности на которые необходимо изменить.
Например, чтобы изменить владельца файла ‘example.txt’ на пользователя ‘user’ и группу владельцев на ‘group’, выполните следующую команду
chown user:group example.txt
Использование команды Chgrp
Вы также можете использовать команду Chgrp для изменения только группы владельцев файла или папки.
Синтаксис команды Chgrp следующий.
chgrp [группа] [путь].
Где:
- группа — имя группы, установленной в качестве владельца файла или папки.
- path — путь к файлу или папке, группу владения которой необходимо изменить.
Например, чтобы изменить группу владения файла ‘example.txt’ на группу ‘group’, нужно выполнить следующую команду.
chgrp group example. txt
Эти команды позволяют легко изменять права собственности и группы владения файлов и папок в операционных системах Unix и Linux.
8. После использования Chmod появились ошибки
Возможная причина — неправильное указание аргументов команды. Если разрешения или путь к файлу или папке указаны неверно, может возникнуть ошибка. Убедитесь, что команда введена правильно и что указан существующий файл или папка.
Другая причина может заключаться в том, что пользователь, выполняющий команду Chmod, не имеет достаточных прав. Если вы не являетесь владельцем файла или папки или не имеете соответствующих прав для изменения доступа, может возникнуть ошибка. Убедитесь, что у вас достаточно прав для изменения доступа к объекту.
Ошибка также может быть связана с файловой системой, в которой расположен целевой объект chmod: некоторые файловые системы, например FAT32, не поддерживают полный набор разрешений, предоставляемых командой Chmod. В этом случае попытки применить несовместимые разрешения могут привести к ошибкам.
Чтобы избежать ошибок после использования Chmod, рекомендуется тщательно проверить команду перед ее выполнением, чтобы убедиться, что у вас достаточно прав для изменения доступа к объекту. Если вы все еще сталкиваетесь с ошибками, обратитесь к системной документации или обратитесь к специалисту за дальнейшей помощью.
Использование команды takeown для того, чтобы стать владельцем объекта
Чтобы использовать команду takeown, необходимо открыть командную строку от имени администратора. Для этого найдите в меню «Пуск» значок командной строки, щелкните его правой кнопкой мыши и выберите пункт «Запуск от имени администратора».
Открыв командную строку, введите команду takeown и укажите путь к файлу или папке, права на которые вы хотите получить. Например:
C:folder/ file. txt
После выполнения команды takeown вы становитесь новым владельцем выбранного элемента. Это дает вам полный доступ к его содержимому и право изменять его функциональность и права по мере необходимости.
Команда takeown также имеет ряд дополнительных параметров, которые позволяют настроить процесс смены владельца. Например, с помощью ключа /r можно рекурсивно изменить права собственности на все файлы и папки в выбранном каталоге.
Важно отметить, что использование команды takeown требует повышенных прав пользователя и может потребовать пароль администратора. При использовании этой команды следует соблюдать осторожность, поскольку изменение права собственности на файл или папку может повлиять на работу системы и поведение других приложений.
В целом, команда takeown — это удобный способ изменения прав собственности на папку или файл в операционной системе Windows. Она позволяет надежно управлять доступом к объектам и гибко определять новые разрешения и атрибуты.
Что такое Chmod?
Разрешения определяют операции, которые можно выполнять с файлом или папкой. Эти операции можно разделить на три категории: чтение, запись и выполнение; команда Chmod может использоваться для изменения разрешений для трех типов пользователей: владельцев файлов, групп пользователей и всех остальных пользователей.
Команда Chmod использует различные коды для указания прав доступа. Каждый код представляет собой комбинацию битов, разрешающих или запрещающих операции чтения, записи и выполнения.
Например, код ‘777’ указывает на полные права доступа для всех пользователей, включая владельцев, группы и т. д. Код ‘755’ означает, что владелец имеет полные права доступа, в то время как группы и другие пользователи могут только читать и выполнять файлы или папки.
Chmod позволяет установить права доступа для конкретного файла или папки, а также изменить права сразу для нескольких файлов или папок. Это особенно полезно при работе с большим количеством файлов в каталоге.
Использование команды Chmod требует знания прав доступа и базового синтаксиса команд. Поэтому важно правильно понимать, что такое Chmod и как ее использовать для установки прав доступа к файлам и папкам в операционных системах Unix и Linux.
Пример правильного использования Chmod
Ниже приведен пример правильного использования команды chmod
chmod 755 filename
В этом примере установлены следующие разрешения
- Владелец файла имеет права на чтение, запись и выполнение (4 + 2 + 1 = 7).
- Группы и другие пользователи имеют только права на чтение и выполнение (4 + 1 = 5).
Таким образом, владелец файла имеет полные права доступа к файлу, а группы и другие пользователи могут только читать и выполнять файл.
Для изменения прав доступа сразу к нескольким файлам или папкам можно использовать символические обозначения. Например:
Имя каталога: chmod 755 файл 1 файл 2 имя файла
В этом примере файлы file1 и file2 и папка directory_name имеют те же права доступа, что и в предыдущем примере.
Обратите внимание, что при использовании символьной нотации можно устанавливать права доступа для различных ролей владельца, группы и других пользователей, а также комбинировать различные права доступа.
Таким образом, при правильном использовании команда CHMOD может эффективно управлять файлами и файлами в Linux и обеспечивать необходимую безопасность и контроль доступа.
Условные обозначения прав доступа и пользователей в chmod
Утилита CHMOD может использоваться для изменения файлов и папок. Для определения прав командной строки используются контракты, определяющие права на чтение, регистрацию и выполнение для различных пользователей. Ниже приведена таблица с символами прав и соответствующими пользователями.
| Символ | Описание. | Пользователь |
|---|---|---|
| r | Чтение. | Владельцы, группы и другие пользователи |
| w | Запись (регистрация) | Владельцы, группы и другие пользователи |
| x | Реализовать | Владельцы, группы и другие пользователи |
| X | Реализовать | Только файл |
| s | Установить бит setUid/setGid | Только файл |
| t | Определение является липким битом | Только каталог |
| — | Нет прав | Владельцы, группы и другие пользователи |
В этой таблице приведены основные символы, используемые для определения прав доступа к командам CHMOD. Символ ‘r’ обозначает право на чтение, символ ‘w’ — право на регистрацию, а символ ‘x’ — право на выполнение. Существуют также специальные символы, такие как ‘X’, ‘S’ и ‘T’, которые имеют особые значения в зависимости от типа файла или каталога. Символ ‘-‘ не означает разрешения. Использование нотации прав позволяет задавать параметры в более удобном формате и облегчает использование команд CHMOD.
Пример правильного использования Chmod
Ниже приведен пример правильного использования команды CHMOD.
Шаг 1: Просмотр текущих прав доступа
Перед изменением прав рекомендуется проверить текущие файлы или папки, чтобы убедиться, что они были настроены. Для этого используйте команду LS с параметро м-L.
$ l s-l file. txt
Эта команда извлекает информацию о файле: владелец, группа, права и дополнительная информация.
Шаг 2: Изменение прав доступа
Для изменения прав используется команда CHMOD, после которой указываются новые права и имя файла или папки. Например, чтобы предоставить права на чтение и регистрацию владельцу файла, используйте команду.
$ chmod u+rw file.txt
В данном случае ‘u’ означает пользователя (владельца файла), а ‘+rw’ — дополнительные разрешения на чтение и запись. Для установки определенных разрешений можно комбинировать различные функции.
Шаг 3: Подробное понимание прав доступа
Чтобы более детально понять, какие разрешения были изменены, используйте команду ls с опцие й-l вместе с командой chmod.
$ l s-l file. txt
Эта команда выводит обновленную информацию о файле, включая новые разрешения.
Аналогично, команда chmod может использоваться для изменения разрешений на папки или другие файлы в операционной системе Linux. При выполнении этой команды нужно быть очень осторожным, чтобы не повредить систему или файлы.
Пример правильного использования Chmod
Чтобы правильно использовать команду Chmod для изменения прав доступа к файлу или папке, необходимо понимать синтаксис этой команды и использовать правильные параметры.
Синтаксис команды Chmod выглядит следующим образом
| chmod. | [Параметры] | [файл-папка]. |
|---|
Параметры команды Chmod — это комбинация букв и цифр, которые указывают тип доступа (чтение, запись или выполнение) и группу пользователей, к которой эти разрешения относятся.
Например, если вы хотите установить все разрешения на чтение, запись и выполнение для владельца файла и разрешения только на чтение для группы пользователей и других пользователей, вы можете использовать следующую команду Chmod
| chmod. | 744 | Если вы хотите установить разрешения только на чтение для файла . txt |
|---|
В этом примере:.
- Число 7 указывает на права доступа владельца файла (владелец имеет все разрешения на чтение, запись и выполнение).
- Число 4 указывает на права доступа группы пользователей (группа пользователей имеет права только на чтение).
- Число 4 также указывает на права доступа для других пользователей (другие пользователи имеют права только на чтение).
- file.txt — Имя файла, для которого устанавливаются права доступа.
Эта команда изменяет права доступа к файлу file. txt в соответствии с указанными параметрами.
Обратите внимание, что команда Chmod может быть использована только владельцем или суперпользователем файла. В противном случае будет выдано сообщение об ошибке ‘Операция не разрешена’.